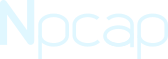Npcap Users' Guide
The Users' Guide covers the basics of installing and removing Npcap, interactions with WinPcap, frequently asked questions, and how to report bugs.
Because Npcap is a packet capture architecture, not merely a software library, some aspects of installation and configuration may fall to the end user. This Users' Guide covers the basics of installing, configuring, and removing Npcap, as well as how to report bugs.
Installation
Npcap is distributed as a signed executable installer, downloadable from Nmap.com. Major versions are backwards-compatible, and users of the free non-commercial version are encouraged to upgrade regularly for security and stability fixes. Software distributors may have separate requirements for supported Npcap versions. Please refer to the Npcap License for terms of use and redistribution.
The Npcap installer and uninstaller are easy to use in
“Graphical Mode” (direct run) and “Silent Mode” (run with
/S parameter, available only with Npcap OEM).
Installer exit codes
The Npcap installer provides information about its execution via the process exit code. The exit codes defined are as follows:
0: Normal execution, no error.1: Installation aborted by user (cancel button).2: Installation aborted by script.350(ERROR_FAIL_NOACTION_REBOOT): Installation failed; reboot and try again.3010(ERROR_SUCCESS_REBOOT_REQUIRED): Installation succeeded; reboot required before Npcap is ready to use.
It is important to note that the installer is a backgrounded app (even in silent mode) and so to get
the correct process exit code, you need to launch and wait for it. Two ways to do this are using
start /wait in cmd.exe or Start-Process -Wait
in PowerShell.
In the case of return code 2, and in general, it is best to verify a working Npcap installation
instead of relying on the installer exit code. This could include checking for the
npcap driver service or verifying the Npcap DLLs can be loaded and calling
pcap_version.
Installer options
The installer accepts several command-line options that correspond to the
options presented in the graphical interface (GUI). The options can be
set by command-line flags taking the form
/.
<name>=<value>
The values for these options must be one of:
yes: select the optionno: unselect the optionenforced: select the option and make it unchangable in the GUIdisabled: unselect the option and make it unchangable in the GUI
Graphical installer options
The following options are presented as checkboxes in the
installer, but can be set or locked via command-line flags. Unless
otherwise noted, the default for these options is no.
/loopback_supportLegacy loopback support for Nmap 7.80 and older. Not needed for Wireshark. Older versions of Npcap required a Microsoft KM-TEST loopback adapter to be installed in order to capture and inject loopback traffic. This is no longer needed, but some software won't be able to do loopback injection unless the adapter is installed. Use this option to install the legacy loopback adapter if needed.
See the section called “For software that uses Npcap loopback feature” for more information.
/admin_onlyRestrict Npcap driver's access to Administrators only. When this option is chosen, the devices created by the Npcap driver for capture and injection on each network adapter will be created with a restrictive ACL that only allows access to the device by the SYSTEM and built-in Administrators. Because this level of access requires UAC elevation, a helper binary,
NpcapHelper.exe, is used to request elevation for each process that opens a capture handle./dot11_supportSupport raw 802.11 traffic (and monitor mode) for wireless adapters. This option installs a second Lightweight Filter Driver that uses the Native WiFi API to capture raw 802.11 WiFi frames on devices that are put into network monitor mode. Captured frames are given a Radiotap header. Not all hardware or network drivers support the Native WiFi API.
/winpcap_modeInstall Npcap in WinPcap API-compatible Mode. The default for this option is
yesin Npcap 0.9985 and later. Npcap's DLLs have always been installed into a separateNpcapsubdirectory of the system directory to avoid conflicting with existing WinPcap installations. This option also installs the DLLs to the system directory, replacing WinPcap. Any existing WinPcap installation will be removed./prior_driverInstall older (version 1.30) Npcap driver on pre-Windows-10 systems. Some, but not all, ancient Windows systems (so old that Microsoft no longer supports them) refuse to install the latest Npcap drivers for signature validation reasons. They don't support the modern attestation signing method, but also can't use drivers signed after Microsoft let their cross-signing certificates for the old method expire in July 2021. If your Npcap install fails on a pre-Win10 OS (especially with error code
0xe0000247), try again with/prior_driver=yes. This option isn't the default because many/most old Windows systems still accept the newest Npcap drivers. They may be configured with less-strict codesigning requirements./latest_driverInstall the latest Npcap driver on pre-Windows-10 systems. Depending on system configuration, many older Windows systems have been accepting our driver signatures through Npcap 1.79 because our certificate still chained back to the Microsoft cross-certificates. Since that certificate expired in June 2024, most of these Windows 7 through 8.1 systems will not accept Npcap drivers later than 1.79. These last compatible drivers are installed by default, but users can override this using the
/latest_driver=yesoption.
Command-line installation options
Some advanced or deprecated options are only available on the
command-line. Options marked (deprecated) are
subject to removal in future versions.
/S(Silent install, Npcap OEM only)Installs Npcap without showing any graphical windows or prompts. Silent install is available only for Npcap OEM.
/disable_restore_pointThe default for this option is
yes, so the installer will not set a system restore point. Windows may independently create a restore point because of the driver installation independent from this option. To ensure a restore point is made, specify/disable_restore_point=no./no_killControl termination of processes using Npcap during upgrades or WinPcap when
/winpcap_mode=yesis chosen. See the section called “Uninstaller options” for more detailed discussion./require_versionUninstall and replace an existing Npcap installation even if it is newer than this version of the installer. By default, the Npcap installer will not remove and replace a version of Npcap that is newer than its own. In GUI mode, this hides the message box asking the user how to proceed.
/require_featuresUninstall and replace an existing Npcap installation of any version if it does not provide the same features as the other command-line options specify. Features are the /winpcap_mode, /dot11_support, /loopback_support, and /admin_only options.
/forceUninstall and replace an existing Npcap installation regardless of version or whether the installation would be modified. By default, the Npcap installer will not remove and replace a Npcap installation of the same version unless the install options would be modified. In GUI mode, this hides the message box asking the user how to proceed.
/D(destination directory)The destination directory for installation can be overridden by the
/Doption, with a few restrictions. First, it will only affect where Npcap keeps its installation logs and helper utilities. The driver and DLLs will always be installed into the appropriate directories below %SYSTEMROOT%\System32\. Second, the/Dmust be the last option in the command, and the path must not contain quotes. This option is case-sensitive. For example, to change the installation directory toC:\Path With Spaces\, the invocation would be: npcap-<version>.exe /D=C:\Path With Spaces/npf_startup(deprecated)Automatically start the Npcap driver at boot time. This option defaults to
yes, because Windows expects NDIS filter drivers to be available at boot time. If you choose to disable this, Windows may not start networking for up to 90 seconds after boot./vlan_support(deprecated, ignored)Support 802.1Q VLAN tag when capturing and sending data (currently unsupported). This feature was disabled in 2016 to prevent a crash and has not been re-enabled.
Uninstaller options
The uninstaller provided with Npcap also accepts some command-line options.
/S(Silent uninstall)Uninstalls Npcap without showing any graphical windows or prompts. Silent uninstall is available in all editions of Npcap, not just Npcap OEM. If Npcap OEM installer in silent mode needs to uninstall an older Npcap installation, it passes the
/Soption to the existing uninstaller. This option is case-sensitive./Q(Quick uninstall)Skips the confirmation page and finish page in the uninstall wizard. This option does not have any meaning for silent uninstalls.
/no_kill=<yes|no>(do not kill processes)Controls how the uninstaller handles processes that are still using Npcap at the time of uninstall. The default value is
no, which allows the uninstaller to terminate processes that would block Npcap from being uninstalled. If/no_kill=yesis specified, then Npcap uninstaller will fail if there are still applications using Npcap driver or DLLs.In the default case,
/no_kill=no, the graphical uninstaller will give the user the choice to manually close the offending programs, have the uninstaller terminate them, or abort the uninstallation. In silent mode, Npcap uninstaller will immediately terminate any command-line processes that are using Npcap (like a Nmap process that is still scanning), and wait for at most 15 seconds to gracefully terminate any GUI processes that are using Npcap (like Wireshark UI that is still capturing). “Gracefully” means that if you are still capturing via Wireshark, Wireshark UI will prompt the user about whether to save the current capture before closing. The user will have 15 seconds to save his session. Note: although Npcap uninstaller won't terminate Wireshark UI processes immediately, the live capture stops immediately. This is because Wireshark UI uses command-line processes nameddumpcap.exeto capture, and that command-line process will be terminated immediately.If this option is provided on the installer command line, it will be passed to the Npcap uninstaller when doing an upgrade or replacement.
Disabled and enforced options for GUI Mode
We may disable or enforce certain options in the installer GUI to make them unselectable. This usually means that those options can easily cause compatibility issues and are considered not suitable for most users, or we think we need to enforce some rules for the Npcap API. Advanced users can still change their states via command-line parameters, which is described in following sections.
Fortunately, if a distributor wants to start the Npcap installer GUI and disable or enforce
certain options for reasons like compatibility. It can also use the four value
mechanism by setting the command-line parameters to disabled or enforced.
For example, the following command will start an installer GUI with the
loopback_support option disabled and unselected:
npcap-<version>.exe /loopback_support=disabled
The npcapwatchdog scheduled task
Due to the complexities of installing Npcap as a device driver and an NDIS filter driver, Windows
Feature Updates have occasionally uninstalled the Npcap driver, leading to a broken installation. To
reduce the likelihood and impact of such a removal, the Npcap installer creates a scheduled task
named npcapwatchdog that runs once at each system startup. The script executes
the CheckStatus.bat script from the Npcap installation directory to determine
whether the Npcap service is running and installed correctly. If it finds a problem, it runs the
adjacent FixInstall.bat script to reinstall the Npcap driver.
Windows platforms supported
Npcap supports all Windows versions currently supported by Microsoft. Depending on Windows version, the driver may support a different NDIS version, which corresponds to a set of network stack features.
On Windows 11, Windows Server 2022, Windows 10, Windows Server 2016, and Windows Server 2019, Npcap installs a NDIS 6.50 driver.
On Windows 8.1, Windows 8, Windows Server 2012 R2, and Windows Server 2012, Npcap installs a NDIS 6.30 driver.
On Windows 7 and Windows Server 2008 R2, Npcap installs a NDIS 6.20 driver.
Microsoft ended Extended support for Windows versions prior to Windows 10 on January 10, 2023. Future Npcap releases may omit support for these operating systems, especially after Microsoft ends the pricier Extended Security Update support in 2024 for Server 2008 R2 and in 2026 for Server 2012 R2.
Npcap can be installed on x86, x86-64, and ARM64. DLLs for the native architecture will be installed, as well as x86 DLLs for applications running in 32-bit emulation.
How to use Wireshark to capture raw 802.11 traffic in “Monitor Mode”
The latest Wireshark has already integrated the support for Npcap's “Monitor Mode” capture.
If you want to use Wireshark to capture raw 802.11 traffic in “Monitor Mode”, you need to
switch on the monitor mode inside the Wireshark UI instead of using the section called “WlanHelper”.
This is because Wireshark only recognizes the monitor mode set by itself. So when you turn
on monitor mode outside Wireshark (like in WlanHelper), Wireshark will not know the adapter
has been in monitor mode, and will still try to capture in Ethernet mode, which will get no traffic.
So after all, the correct steps are:
Install latest version Wireshark and latest version Npcap with
Support raw 802.11 trafficoption checked.Launch Wireshark QT UI (GTK version is similar), go to “Capture options”. Then toggle the checkbox in the “Monitor Mode” column of your wireless adapter's row. Click the “Start” button. If you see a horizontal line instead of the checkbox, then it probably means that your adapter doesn't support monitor mode. You can use the
WlanHelpertool to double-check this fact.To decrypt encrypted 802.11 data packets, you need to specify the decipher key in Wireshark, otherwise you will only see 802.11 data packets.
Stop the capture in Wireshark UI when you finishes capturing, the monitor mode will be turned off automatically by Npcap.
Q & A
Network interruption while installing Npcap: Installing a filter driver may cause brief interruptions to network connectivity based on the specific changes needed to install the driver in the network stack. This known issue is documented as issue #53 on our tracker.
A separate issue is a longer interruption in connectivity if the
npcapservice is not started, which used to be an installer option. As Microsoft states here, an optional NDIS light-weight filter (LWF) driver like Npcap could cause 90-second delay in network availability. Some solutions you could try are: 1) wait for 90 seconds; 2) disable and re-enable the adapter icon in ncpa.cpl; 3) reboot. If the network is still unable to connect, please file a bug report.Installation fails with error code
0x8004a029: The cause is that you have “reached the maximum number of network filter drivers”, see solution here.Npcap Loopback Adapter is missing (legacy loopback support): The legacy Npcap Loopback Adapter is actually a wrapper of Microsoft Loopback Adapter. Such adapters won't show up in Wireshark if the
Basic Filtering Enging (BFE)service was not running. To fix this issue, you should start this service atservices.mscmanually and restart the Npcap service by running net stop npcap and net start npcap. See details about this issue here.Npcap only captures TCP handshake and teardown, but not data packets. Some network adapters support offloading of tasks to free up CPU time for performance reasons. When this happens, Npcap may not receive all of the packets, or may receive them in a different form than is actually sent on the wire. To avoid this issue, you may disable TCP Chimney, IP Checksum Offloading, and Large Send Offloading in the network adapter properites on Windows. See details about this issue in issue #989 on our tracker.
Reporting Bugs
Please report any bugs or issues about Npcap on the Nmap Project's Issues tracker. In your report, please provide your DiagReport output, user software version (e.g. Nmap, Wireshark), steps to reproduce the problem, and other information you think necessary. If your issue occurs only on a particular OS version (e.g. Win10 1511, 1607), please mention it in the report.
Diagnostic report
Npcap has provided a diagnostic utility called DiagReport.
It provides a lot of information including OS metadata, Npcap related files,
install options, registry values, services, etc. You can simply click the
C:\Program Files\Npcap\DiagReport.bat file to run DiagReport.
It will pop up a text report via Notepad (it's stored in: C:\Program Files\Npcap\DiagReport.txt).
Please always submit it to us if you encounter any issues.
General installation log
Npcap keeps track of the installation in a log file:
C:\Program Files\Npcap\install.log. Please submit it
together in your report if you encounter issues during the installation
(e.g. the installer halts).
Driver installation log
Npcap keeps track of the driver installation (aka commands run by
NPFInstall.exe) in a log file:
C:\Program Files\Npcap\NPFInstall.log, please submit
it together in your report if you encounter issues during the driver
installation or problems with the “Npcap Loopback Adapter”.
There's another system-provided driver installation log in:
C:\Windows\INF\setupapi.dev.log.
If you encounter errors during the driver/service installation, please copy
the Npcap-related lines out and send them together in
your report.
Dynamic link library (DLL) log
For problems with Npcap's regular operation, you may need to obtain a
debug log from Packet.dll. To do this, you will
need a debug build of Npcap. If you are a Npcap developer, you can build
the Packet.sln project with the
_DEBUG_TO_FILE macro defined. If you are an end user,
you can contact the Npcap development team for the latest Npcap debug
build. The debugging process will continue to append to the debug log
(C:\Program Files\Npcap\Packet.log), so you may want
to delete it after an amount of time, or save your output to another
place before it gets too large.
Driver log
If there is an issue with the Npcap driver, you can open an Administrator command prompt, enter sc query npcap to query the driver status and net start npcap to start the driver. The command output will inform you whether there's an error. If the driver is running well, but the issue still exists, then you may need to check the driver's log. Normal Npcap releases don't switch on the driver log function for performance. Contact the Npcap development team to obtain a driver-debug version of the Npcap installer. When you have got an appropriate driver-debug version Npcap, you need to use DbgView to read the Windows kernel log (which contains our driver log). You may need to turn on DbgView before installing Npcap, if the error occurs when the driver loads. When done, save the DbgView output to a file and submit it in your report.
Blue screen of death (BSoD) dump
If you encountered BSoD when using Npcap, please attach the minidump
file (in C:\Windows\Minidump\) to your report
together with the Npcap version. We may ask you to provide the full
dump (C:\Windows\MEMORY.DMP) for further troubleshooting.